
PCの進歩は早く購入当時は十分なせいのうだな!って思って購入したものも3年もすればスペック的に不安な面が出てきます。
このブログの執筆はDellノートPC inspiron 14 5480で行っています。
ブログを書く程度の作業なら今のスペックで問題はないのですが、動画編集をしたり複数のソフトを起動して作業していると、なんか動作がカクカク・・・なんてことに。
というわけでメモリの増設をしました。
メモリの増設は最もコスパの良い性能UP

パソコンのメモリ増設は、初心者でも手軽に行えるアップグレードの一つです。
メモリはコンピュータ動作に大きく影響します。
メモリを造設するメリットは
- 高速な処理
- 複数のアプリを同時に起動できる
- パソコンを長く利用できる
- 費用対効果の向上
こんな感じ。
高速な処理
メモリが増えれば、同時に処理できるデータやアプリケーションが増え、パソコンの動作がスムーズになります。特に複数のアプリを同時に使用する際に、クラッシュや動作の遅延を軽減します。
複数のアプリを同時に起動できる
メモリの増加により、同時に複数の作業やタスクを行う時も快適にパソコンを使う事ができるようになります。ネットサーフィン、動画視聴、文書編集などを同時にこなすときに画面がカクカクすることが少なくなります。
パソコンを長く利用できる
近い将来に新しいソフトウェアやアプリケーションを導入する可能性がある場合、十分なメモリ容量は将来のアップグレードに対応するための基盤となります。
これにより、パソコンの寿命を延ばすことができます。
費用対効果の向上
メモリの価格は比較的手頃であり、性能向上への投資としてコストパフォーマンスが高いです。既存のパソコンにメモリを追加するだけで、新しいパソコンを購入するよりも経済的にアップグレードが可能です。
メモリの増設は、初心者でも手軽に行えるだけでなく、パソコンの使い勝手を向上させる重要なステップです。
交換対象のPCスペック

今回私がメモリ増設したPCのスペックはこれ
- inspiron 14 5000 シリーズ-5480
- HRP6X Inspiron5480 i5 H52GH
- 第8世代 インテル® CoreTM i5-8265U プロセッサー (6MB キャッシュ, 最大 3.9 GHz まで可能) 1
- 4.0インチFHD(1920x1080)IPS LEDバックライト Narrow Border ディスプレイ
- パームレスト(プラチナシルバー)
- LCDバックカバー プラチナシルバー
- 8GB, 8Gx1, DDR4, 2666MHz
- 256GB M.2 PCIe NVMe ソリッド ステート ドライブ
Dellの期間限定セールで購入したノートPCです。
一応Windows11対応スペックで、特にWindows11にはアップデートするつもりはなかったのですが、うっかりアップデートボタンを押してしまったので、気がついたらWindows11になっていました。
Dell PCのメモリを選ぶならcrucial
メモリを造設したいけど、どの製品を選んでいいか分からない!
大丈夫です!
crucialのWebサイトの検索機能を使うと、どのメモリを購入したらよいのかすぐに分かります。
私がDellノートPC inspiron 14 5000 シリーズ-5480のメモリで選んだのはコレです

crucialのWebサイトで適合するメモリを検索してAmazonで購入すれば安心してメモリを購入することができます。
メモリ追加手順を紹介
メモリの交換手順を写真付きで説明していきます。
まずinspiron 14 5480の裏側のネジを外します。
液晶ヒンジ付近の3つのネジは緩ませるだけでOKです。どれだけ回しても、ネジの取り外しはできません。
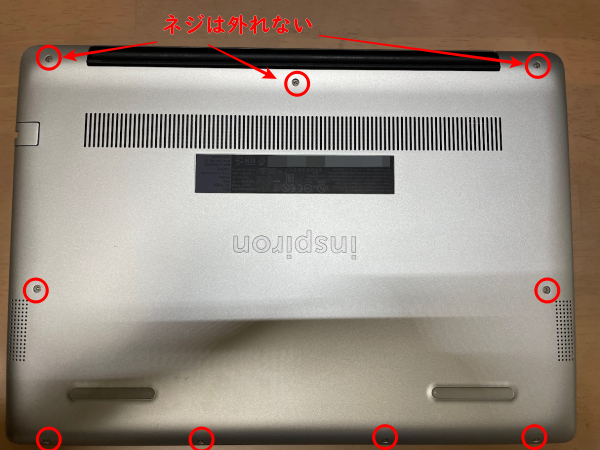
精密ドライバーを使ってネジを緩めていきます。

外装を外していきます。inspiron 14 5480はヒンジ付近からパネル外しを使って外していきます。

パネル外しを利用して外していきます。
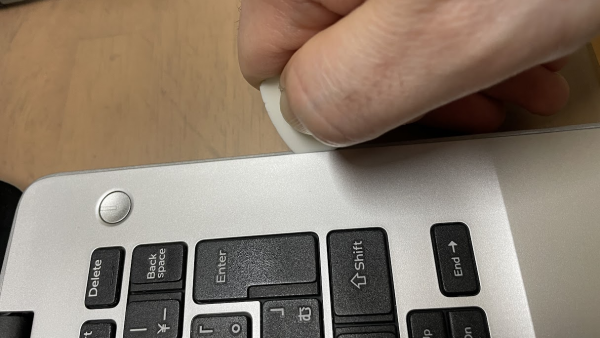
外装を外すとマザーボードがやバッテリーが見えます。

メモリはバッテリーの向かって上側にあります。
左側が空きスロットなので、既存のメモリを温存する場合は左側に新しいメモリを取り付ければOKです。

メモリを取り付ける前に安全のためバッテリーを取り外します。
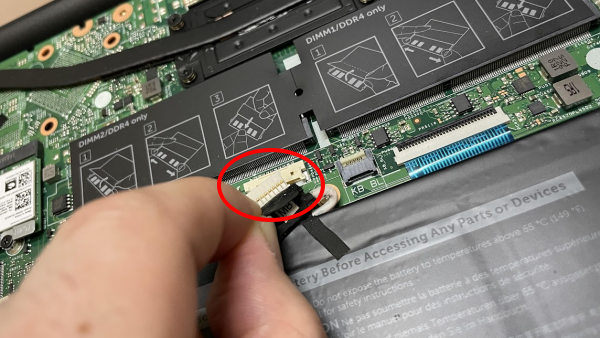
ここにメモリを取り付けます。

取り付けるメモリはこれ。

メモリの取り付けができました。

動作確認をします。
この時点では外装を取り付けない方がGoodです。
蓋をしめた後、PCの動作に問題があると、またネジを緩めるところから始まってしまいます。

メモリ増設後、最初はこの問題が表示されます。

Google翻訳で翻訳させると

なんだ!メモリを交換したヨっていうメッセージだったんですね。
外装を取り付けて交換作業は完了です。
まとめ|メモリ追加であと3年は現役
メモリの追加で購入時8GBだったRAMが16GBになりました。
inspiron 14 5480はWord、Excel、たまに動画編集の用途で使っています。あと3年は現役で頑張ってくれそうです。



