
こんにちはMEのHigeです。
パソコンの記憶媒体は今ではほとんどがSSD(Solid State Drive:ソリッドステートドライブ)が採用されています。
従来のHDD(Hard Disk Drive:ハードディスクドライブ)に比べると処理速度が格段に上昇しています。
パソコンの起動時間が良い例でHDDを使っていた時代は電源をONしてからパソコンが使えるようになるまで5~10分はかかっていました。

SSDなら1分もあればパソコンが起動します。

もうHDDいらないじゃん!全部SSDでいいじゃん!
って思うんですけど、SSDはHDDに比べて高額だったんですよね。
昔は・・・

2024年1月現在では1TBのSSDが1万円以下で購入できるようになりました。
私の相棒DellノートPC inspiron 14 5480はM.2SSD搭載で256GBの容量。

購入時は256GBあれば十分だろう。って思ってたわけなんですが、やっぱり足らなくなってしまいました。
写真や動画は外付けHDDに保存しているんですけどね。
SSDの容量不足の原因はWindows11のアップデートファイル。
Microsoftさんが気を利かせてバックグラウンドでWindows11のアップデートファイルをダウンロードしてくれていて、私のパソコンのSSD容量を圧迫していたのです。
もうこれはSSDを容量の大きいものに換装するっきゃない!
というわけでM.2SSDも安くなったのでDellノートPC inspiron 14 5480を換装しました。
この記事を読むとDellノートPC inspiron 14 5480のM.2SSDの換装方法・どのSSDを選んだらいいのかが分かります。
- SSD換装はロジテック SSD M.2 換装キットが安心な3つの理由
- そもそもinspiron 14 5480にロジテックSSD M.2 換装キットが対応しているのか?
- SSD換装時の罠|まずはBitLockerを無効にする必要がある
- ロジテックのSSD換装キットを使ってSSD丸ごとコピーする
- パソコンを分解してSSDを入れ替える手順を紹介
- まとめ
SSD換装はロジテック SSD M.2 換装キットが安心な3つの理由
過去記事でDELLの一体型PC Inspiron24 5459のHDDをSSDに換装する記事を書きました。
やっぱり一度使用経験があるソフトは安心です。
今回もロジテックさんのSSD換装キットを活用しました。
ロジテックのSSD換装キットが安心な理由は
- 有料ソフトであるHD革命/CopyDrive Liteがついてくる
- 付属のSSDケースは換装後外付けSSDドライブとして活用できる
- ロジテックは日本のメーカーだから安心
こんな感じ
ロジテック SSD M.2 換装キットにはSSDからSSDへとドライブ内のデータを丸ごとコピーするためのソフトがついています。
初めてSSDを換装する人は何をそろえればいいのか?各パーツごとの相性はどうなのか?気になりますよね。
ロジテック SSD M.2 換装キットを購入すれば、
- SSD
- ケース
- ソフト
この3つがそろっています。
ロジテック SSD M.2 換装キットを購入するのがおすすめです。
何より安心の観点でいうと、ロジテックというメーカーが日本メーカーだという事です。
今の時代日本製の部品が必ずしも優れているというわけではないのですが、何か製品に問題があった時の対応は日本のメーカーが一番安心ですよね。
そもそもinspiron 14 5480にロジテックSSD M.2 換装キットが対応しているのか?
DellのノートPC inspiron 14 5480にロジテックSSD M.2 換装キットに入っているSSDは、ばっちり対応しています。
inspiron 14 5480のSSDを見てみると

ロジテックSSD M.2 換装キットに入っているSSDを見てみると
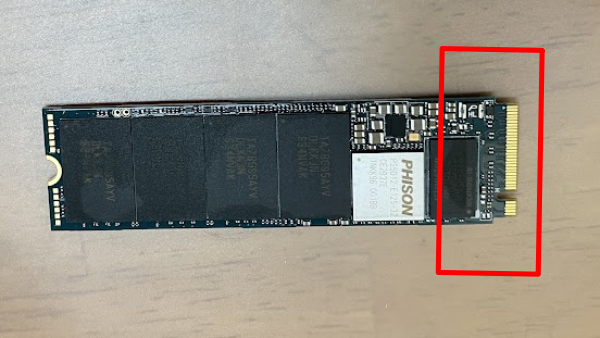
差込口の形状が異なるのですね。

純正のSSDはB&M Keyが採用されています。
今回換装用として使おうとしているSSDはM Keyです。
差込口の形状が異なると、SSDの互換性がないのでは?って思いますよね。
パソコンに採用されているマザーボードによっては互換性がないものあるようですが。
inspiron 14 5480は大丈夫です。
Crucialの互換性検索でもM Keyが対応していることがわかります。
Dell Inspiron 14 (5480) | メモリとSSDのアップグレード | Crucial JP
まあ、今このブログ記事はSSD換装を済ませたinspiron 14 5480で書いているので大丈夫ってわけです。
SSD換装時の罠|まずはBitLockerを無効にする必要がある

SSD換装を行う時に多くの人が引っかかるポイントはBitLockerです。
BitLockerは、Windowsの組み込みセキュリティツールで、データを暗号化して保護するための機能です。
具体的にBItLockerは何をしているかというと、SSDやHDDのドライブとパソコン本体をまとめてセットの状態で鍵かけています。
特定のドライブとパソコン本体がセットじゃない中身を見られないように暗号化する技術です。
つまりBitLockeが有効だとSSDやHDDを取り出して別のパソコンで中身を見ようとしても、中身を見ることができなくなります。
BItLockeが有効だとSSDの中身を丸ごと新しいSSDにコピーしてSSDを換装しても正常に動作しません。
良く分からないエラーメッセージが表示が出てしまいます。
そのため、SSD換装前にBitLoclerがONになっている場合はOFFにする必要があります。
BitLoclerのON・OFFの確認と無効化方法
BitLoclerが有効になっているのかの確認方法と、無効化する方法を説明します。
設定アプリを開きます。

プライバシーとセキュリティをクリックします。
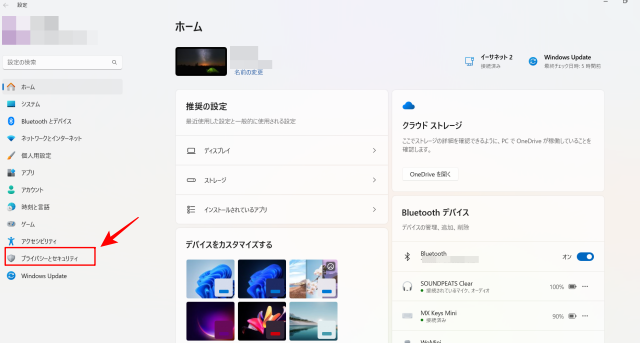
デバイスの暗号化をクリック

デバイスの暗号化がオフになっていれば問題ありません。

もしもオンになっていたら、SSD換装前にはオフにしましょう。
ただ、BitLoclerをオフにするのはある程度時間がかかるります。時間に余裕があるときにやりましょう。
ロジテックのSSD換装キットを使ってSSD丸ごとコピーする

ロジテックSSD換装キットを使ってDellノートPC inspiron 14 5480にもともと搭載されているSSDをコピーしていきます。
SSD換装キットの中身はこれだけ

ボタンを押してケースをスライドすると

M.2SSDがすでに入っています。
M.2SSDは小さい!これで1TBの容量があるなんてすごい。

SSDの上に透明フィルムをはがした放熱シートをのせます。
この時ピンク色の側が上になるようにします。

ケースを収納してUSBケールでパソコンに接続します。

HD革命 Copy Drice Liteをパソコンにインストールする
SSDを丸ごとコピーするためには、HD革命 Copy Drice Liteをパソコンにインストールする必要があります。
ソフトはここからダウンロードできます。
ドライバ & マニュアル(取扱説明書)ダウンロード - ロジテック
あなたが製品を購入した時期によって対応しているソフトが異なるかもしれないので
「HD革命 Copy Drice Liteセットアップガイド」に記載されているリンクを確認してください。

ドライバ & マニュアル(取扱説明書)ダウンロード - ロジテック
を開くとこの画面が表紙されます。
「ページを開く」ボタンをクリックします

シリアルナンバーの入力を求められます。

写真はSATAタイプのSSDですが今回購入した製品はM.2SSD
シリアルナンバーは

SSDケースの側面に記載されています。
認証が通るとこの画面

下の方にダウンロードリンクがあります。

ソフトをダウンロードします

ダウンロードしたファイルを解凍してソフトをインストールします
インストールする過程でシリアル番号の入力を求められます。

ここでいうシリアル番号はセットアップガイドの下の方に書いてあるヤツです。

インストールが無事終わるとHD革命 Copy Drice Liteを起動することができます。

コピー先を確認して

設定を確認して(基本的にデフォルト値でOK)

開始ボタンを押すとディスクのコピーが始まります。
ディスクの容量にもよりますが、数時間はかかるので「ポチっと」押しておいて放置しておけばOKです。

パソコンを分解してSSDを入れ替える手順を紹介
ネジを外して外装を外します

基盤が出てるとビビってしまう人もいるかもしれないけど、今回触るのは抜釘r-コネクタとM.2SSDの2か所です。

バッテリーコネクタを外します

SSD固定ネジを緩めます


ネジを外すとSSDが斜めに起き上がります。

SSDを引き抜きます

取り出したSSDと今から取り付けるSSDを並べるとこのサイズの差

SSD固定金具を取り外します。

今回購入したSSDは1TBの容量のものなので固定部分が一番大きいサイズの部位にセットします。

SSDをマザーボードに取り付けます。

ネジで固定したら取付完了です。

パソコンを起動してみます
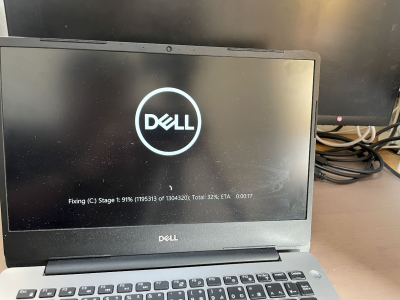
Cドライブの容量を確認するとちゃんと増えていますね。

まとめ
DellノートPC inspiron 14 5480のSSD換装にロジテックSSD M.2 換装キットが安心な理由は
- 有料ソフトであるHD革命/CopyDrive Liteがついてくる
- 付属のSSDケースは換装後外付けSSDドライブとして活用できる
- ロジテックは日本のメーカーだから安心
この3つです
M.2SSDの差込口の形状にはB&M KeyとM Keyの2種類がありますが inspiron 14 5480はどちらでもOK。
SSDの換装を始める前にWindowsのセキュリティ機能であるBitLockerがOFFであることを確認する必要があります。もしONになていたらOFFに設定変更が必要。
ロジテックSSD M.2 換装キットを使えば付属のソフトHD革命 Copy Drice Liteで旧SSDから新SSDへのデータコピーは簡単にできます。



