
パソコンの電源ボタンを入れて、起動するまでの時間。
何をしますが?
パソコンがすぐに起動するので、その場で待つという方は、パソコンの記憶媒体がSSDで構成されているのでしょう。
SSDとはSolid State Drive(ソリッドステートドライブ)の略で、半導体素子メモリを使った記憶媒体です。
我が家のリビングで使っているDELLの一体型PC、Inspiron24 5459の記憶媒体はHDD(ハードディスク)です。
パソコンの起動に時間がかかる!何とかして!!
次私使おうとしてたのに何でシャットダウンするの!?起動するに何分かかると思ってるの!
パソコンが起動するまでに寝そうになる・・・
パソコンの起動が遅いのは罪です。
家族の中でいろんな問題が浮き彫りになります。

我が家のパソコンは電源を入れて、ブラウザを起動して画面が表示されるまでの時間が5分22秒もかかる状態・・・
パソコンの起動さえ早くなれば・・・パソコンの起動さえ早くなれば・・・家族みんなが笑顔になる。
そのような思いでInspiron24 5459の内臓HDD(ハードディスク)をSSD(ソリッドステートドライブ)に交換をしました。
- 【結論】ロジテック 内蔵SSD 変換キットを使えばだれでも簡単にSSDへの交換が可能
- HDD・SSD換装するパソコンスペックの目安はWindows10が動くこと
- ロジテック 内蔵SSD 変換キットを選ぶ理由
- HDDスタンドを使ってHDD・SSD換装をする方法もある
- HD革命/CopyDrive Liteを使ってHDDのクローンSSDをつくる
- Inspiron24 5459のHDDを取り出し、SSDを取り付ける
- HDD→SSD換装後、起動時間は見事に短縮
- まとめ
【結論】ロジテック 内蔵SSD 変換キットを使えばだれでも簡単にSSDへの交換が可能
パソコンの起動が遅い原因の多くは記憶媒体がHDD(ハードディスク)であることが原因です。
ひと昔前なら、パソコンの起動が遅い原因のほとんどは、駐在プログラムが多すぎる事、メモリが不足している事が原因しているといわれていました。
Windows10のような最新OSの場合は、起動時に行われる処理が多いため、HDDから起動すると、時間がかかってしまうのです。
原因がHDD(ハードディスク)ならば、記憶媒体をSSD(ソリッドステートドライブ)にしてしまえば、起動が早くなります。
内臓HDD(ハードディスク)の交換なんて難しそう・・・
私も最初そう思いました。
ロジテック の内蔵SSD 変換キットを使えば、簡単に内臓ハードディスクをSSDに交換することができます。
内臓HDDをSSDに交換する時の難問となるのは、
- 内臓HDDのデータをSSDにミラーリングを行う時
- 内臓HDDを取り出して、SSDをパソコン本体に取り付ける時
この2つの工程が初心者泣かせのポイントです。
HD革命/CopyDrive Liteでミラーリングが簡単
HDDなどの記憶媒体のデーターを他の記憶媒体にそのままコピーすることをミラーリングといいます。
ロジテック の内蔵SSD 変換キットを使えば、一つ目の難問であるミラーリングが、付属したHD革命/CopyDrive Liteを使う事で簡単にできます。
ミラーリングソフトは数多くありますが、HD革命/CopyDrive LiteはロジテックのSSDにHDDのデータをコピーする事を特化したものなので、使い方も簡単です。
ミラーリングソフトには、無料で使えるものあります。
その中でも使いやすいのはEaseUS Todo Backupです。
EaseUS Todo Backupは多くの方のレビューが散見できるので、困った時にググることができます。無料のミラーリングソフトを選ぶら、EaseUS Todo Backup一択と言っていいでしょう。
私が使ったのは HD革命/CopyDrive Lite
HD革命/CopyDrive Liteは操作も簡単で、迷う事は有りません。
HD革命/CopyDriveはアーク情報システム社から販売されている記憶媒体をコピーするソフトです。
HD革命/CopyDrive Ver.8の通常版を購入しようとすると、4,100円です。
それが、ロジテック 内蔵SSD 変換キットにはついてくるので、とても安心です。
まあ、SSD単品で購入するよりもロジテック 内蔵SSD 変換キットは若干値段が高いんですけどね。
正直4,100円のソフトをHDDのコピーに購入するのは抵抗がありますが、セット価格なら納得して買えてしまう。
ロジテックさん、商売上手ですね😄。
HD革命/CopyDrive Liteのメリットは、ほぼ「次へ」「次へ」とクリックしていくだけでHDDからSSDへのミラーリングが完了してしまいます。
記憶媒体のパーテーションタイプにはMBR(マスターブートコード)と GPT(GUIDパーティションテーブル)という2種類があります。
・・・・!?
・・・あ、訳わからないですよね。
私も正直なところ理解してはいないし、分からなくてもいいと思っています。
コピー元であるHDDのパーテーションタイプとコピー先であるSSDのパーテーションタイプが同じになるように、設定する必要があります。
EaseUS Todo Backupを始めフリーで使えるソフトは自分でこのパーテーションタイプを選択する必要があります。
ここで間違えると、ミラーリングが上手くいかない!?なんてことになります。
HD革命/CopyDrive Liteは、
「コピー元のハードディスクと同じパーテーションタイプでコピーする」
を選択することで、間違えることなくミラーリングをすることができるのです。
HDD・SSD換装は意外と簡単
2つ目の難問である、HDD(ハードディスク)の交換(換装といいます)は、やってみると意外と簡単にできてしまうものです。
DELLの一体型PC、Inspiron24 5459やそれに近い型のパソコンを使っている方はラッキーです。
HDDからSSDへの交換を動画でまとめたので参考にしてみてください。
HDD・SSD換装するパソコンスペックの目安はWindows10が動くこと
古いパソコンでもHDDをSSDに交換するだけで、サクサク動くようになるの?
ものには限度っていうものがあります。
極端な話ですが、OSがWindowsXPのパソコンのHDDにSSDを乗せても意味がありません。
目安としては、記憶媒体がHDDで、起動には時間がかかるが、起動してしまえばそこそこの作業ができるスペックのパソコンがHDD・SSD換装するのにもってこいのパソコンです。
パソコンのスペックでいうと
- CPU:Intel Core i3 以上
- メモリ:4GB以上
購入時期でいうと
- 5年くらい前に購入したパソコン
こんな感じですね。
もしあなたが10年前に購入したパソコンを大事に使っていて、HDDをSSDに交換したいと考えているならば、悪いことは言いません。
新しいパソコンを買いましょう。
ロジテック 内蔵SSD 変換キットを選ぶ理由
私が使ってみたロジテック 内蔵SSD 変換キットは、HDD・SSD換装を何回も経験している人にはオススメできないものです。
なぜなら単品でSSDとSSDケースを購入すれば、ロジテック 内蔵SSD 変換キットを購入するよりも安くHDD・SSD換装ができます。
参考までに、1GBのSSDに換装することを前提にAmazonで購入した場合の単品でSSDとSSDケースを購入の場合と、ロジテック 内蔵SSD 変換キットを購入した場合を比較してみます。(2020年11月)
単品でSSDとSSDケースを購入の場合
| 1GBのSSD | Crucial SSD 1000GB MX500 | ¥12,867 |
| SSDケース | Salcar HDD/SSDケース | ¥1,460 |
| 合計 | ¥14,327 | |
ロジテック 内蔵SSD 変換キットを購入
| ロジテック 内蔵SSD 変換キット | LMD-SS960KU3 | ¥16,553 |
少しでも、安くSSD換装を実現したい人は、単品で SSDとSSDケースを購入する方がいいです。
でも、15,000円前後の買い物・・・失敗したくないですよね?
コスパ重視でSSD換装を決意したのに15,000円が無駄になっては、立ち直れない・・・
私もそんな慎重派の一人です。
確実にHDDをSSDに交換したい人はロジテック 内蔵SSD 変換キット一択といっても良いです。
ノートパソコンやミニタワー型、一体型PCのSSD化を行う時には、ロジテック 内蔵SSD 変換キットに入っているものだけで、HDDのデータのミラーリングから、コピー先PCへの取り付けまで、できてしまいます。
そしてHDDのデータをSSDにコピーするソフト、HD革命/CopyDrive Liteがついてきます。
このオールインワン感が嬉しいですね。
HDDスタンドを使ってHDD・SSD換装をする方法もある
HDDスタンドでのHDD・SSDミラーリング方法はいたって簡単。パソコンなしでミラーリングができてしまいます。
一つ問題なのが、コピー元のHDDよりもコピー先のSSDの容量が大きくないと、HDDスタンドをつかってミラーリングができないのです。
私の場合、コピー元のHDDの容量が2GBでした。
今の時代、SSDで2GB以上となるかなり高額になってしまうので、私の場合はやめておきました。
コピーもとのHDD容量が500GB程度なら、HDスタンドを使うのも良いですね。
HD革命/CopyDrive Liteを使ってHDDのクローンSSDをつくる
我が家のリビング用PC、DELLの一体型PC Inspiron24 5459

実は、液晶の端にひび割れがあります。

子供が4人いる家庭のリビングに置いているパソコン。きっと何か固いものが飛んできたのでしょう。
幸い液晶の動作は問題ありません。
そんな我が家のリビング用PCは5年ほど前に購入。
スペックは
- OS:Windows 10 Home (64ビット) 日本語
- CPU:第6世代 インテル® CoreTM i7-6700T プロセッサー (8M キャッシュ, 最大3.60 GHz)
- メモリ:8GB デュアル チャンネル DDR3L 1600MHz (4GBx2)
- GPU:NVIDIA® GeForce® 930M 4GB GDDR3
- 記憶媒体:400-AECO 2TB 5400 rpm ハードドライブ
こんな感じです。
まだまだ現役で活躍しています。
ただ起動に時間がかかりすぎるので、SSDに交換です。
ロジテック 内蔵SSD 変換キット 【LMD-SS960KU3】を開封

開くとこんな感じです。

ケースの中にはSSDが入っています。

コピー先のSSDが入ったケースをパソコンのUSBにさします。

HDDからSSDへミラーリングをするには HD革命/CopyDrive Liteをダウンロードする必要があります。
ダウンロード先URLは取扱説明書に記載されています。
LMD-SS960KU3の場合は、私と同じ型なので、下記のURLのリンクからHD革命/CopyDrive Liteを入手することができます。
https://dl.logitec.co.jp/download.php?pn=LST-D-920
HD革命/CopyDrive Liteをダウンロードする

「ページを開く」をクリックするとシリアルナンバーの入力を求められれます。
ここでいうシリアルナンバーは、ケースに記載されているS/Nを入力します。
S/Nを入力して「認証」をクリックするとHD革命/CopyDrive Liteをダウンロードするとができます。

ここで注意すべきところは、
「最新バージョンを使用される方はこちらからダウンロードできます」
からダウンロードすると、途中のシリアル番号認証のところで認証が不可となってしまいます。
Amazonレビューを見ると、シリアル番号が合わないという記載が多く見られますが、おそらく最新版をダウンロードしているのではないかと思います。
ソフトウェアのバージョンによってシリアル番号が異なるので注意が必要です。
私も最初バージョン7が対応していたのに、バージョン8をインストールしようとして、認証できずに困りました。
HD革命/CopyDrive Liteをインストールする
まずダウンロードしたファイルをダブルクリックして解凍します。
解凍場所どこでもOK

解凍されたフォルダを開いて「HDCopyDrive」フォルダを開きます

SetupファイルをダブルクリックしてHD革命/CopyDrive Liteをインストールします

セットアップは基本的に「次へ」「次へ」と進んでいくだけ

ユーザー情報の入力でシリアル番号の入力を求められます。

こんど入力するのは取扱説明書に記載されているシリアル番号です。

シリアル番号が認証されるとインストールが始まります。

インストール中

インストールが完了すると、Arkランチャーと言うソフトがインストールされています。
あれ?HD革命/CopyDrive じゃないんだ。
大丈夫です、ArkランチャーをひらくとHD革命/CopyDriveがちゃんと起動します。

HD革命/CopyDrive Liteを使ってHDDをSSDにコピーする
HD革命/CopyDriveが起動したら「ハードディスクのコピー」クリックします

コピー元のハードディクスを内蔵ハードディスクを選択して、コピー先ハードディスクを外付けて取り付けたSSDを選択します。

「コピーのオプションを選択してください」と表示されるので
「コピー元ハードディスクと同じパーティーションタイプでコピーする」を選びます。

「ハードディスクの状態を確認してください」と表示されるので、確認して「次へ」
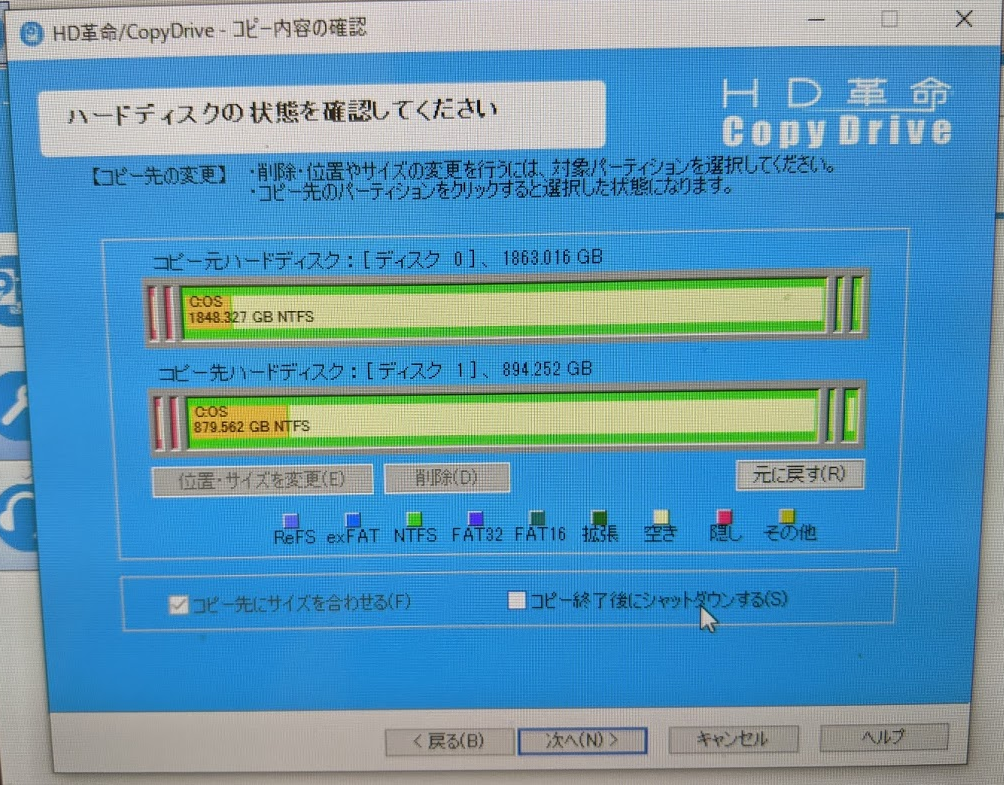
「開始」をクリックするとディスクのコピーが開始されます。

コピー中はこの画面

私の場合、コピーに要した時間は2時間53分でした。
これはコピー元のHDDに保存されている容量によって変わります。

では、次はHDDとSSDを交換していきます。
Inspiron24 5459のHDDを取り出し、SSDを取り付ける
【意外と簡単】DELLの一体型PC Inspiron24 5459のHDDをSSDに交換
コピー元のHDDからコピー先のSSDへのミラーリングが完了したら、ハードディスクを交換するだけ。
意外と簡単に交換できてしまいます。
1.フレームを外します

2.カバーを外します。

3.HDDを取り外します。

4.SSDを取り付けます

以上です!
意外と簡単ですよね。
HDD→SSD換装後、起動時間は見事に短縮

電源を入れてから、ブラウザを立ちあげて画面が表示されるまでの時間を測ると1分15秒。
| HDDの状態 | SSDへ換装後 |
| 5分22秒 | 1分15秒 |
実に77%カットです!
これで、我が家の平穏が保たれる。(大げさ)
まとめ
Windows10はもともとSSD(ソリッドステートドライブ)で使う用途を想定して設計されたOSなので、HDD(ハードディスク)で使うと起動が遅くなってしまうし、動作も遅くなってしまいます。
Windows10を使っていてパソコンの動作が遅くて困っているなら、HDDをSSDに換装してみると、動作が劇的よくなりる場合があります。
我が家のパソコンは起動時間が77%も早くなりました。
子供たちも
パソコン早くなった!やったー
パパすごーい😆
と喜んでいます。
このパソコンを購入した2015年当時はSSDの値段が高く、とてもパソコンの記憶媒体で使おうという気分にはなれませんでした。
最近はSSDの値段もだいぶ落ち着いてきたので、本格的SSDの時代が到来したのを実感します。
初めてHDD・SSD換装をするのは、うまくいかなかったらどうしよう・・・という不安があるのではないでしょうか?
SSD・ケース・ミラーリングソフトがセットになった、ロジテック 内蔵SSD 変換キットなら必要なものがオールインワンで入っているので、簡単にHDD・SSD換装ができました。
パソコンの動作も速くなり、父親としての威厳も見せることができて良かったです(笑)。



